W indows Live Writer fungsinya sama seperti layanan editor HTML milik blogger.com, yaitu untuk update content web. Kelebihannya feature Windows Live Writer lebih lengkap dan bisa untuk mengedit teks, gambar, video, animasi, map, tabel dan lainnya. Tools ini memungkinkan melihat dokumen sebagai source code HTML maupun sebagai WYSIWYG tanpa style CSS maupun WYSIWYG dengan style Cascading Style Sheets (CSS) yang otomatis diimpor dari blog.

Meski tanpa akses internet, kapan saja bisa menyiapkan entry It’s a nice WYSIWYG product Halaman editan dalam format webpage What You See Is What You Go dan setiap saat hasil editing content bisa dilihat, klik PREVIEW, dengan tampilan sama seperti webpage aslinya.
Free download Windows Live Writer
Untuk download di official site :
http://windows.microsoft.com/en-US/windows-live/essentials-other-programs
http://windows.microsoft.com/en-US/windows-live/essentials-other-programs
SIGN-UP menggunakan ID Gmail atau MSN Hotmail. maka muncul halaman :
Windows Live Essentials : Other Programs
Cari bagian ini : Windows Live Essentials for Windows XP*
Tekan Download. Proses sebentar sebab ukuran hanya 1,18 MB yaitu berupa file wlsetup.exe. Klik 2x icon wlsetup-web.exe. Proses instalasi ditandai text “Welcome to WINDOWS LIVE, Preparing The Installer.” Sampai disini pastikan koneksi ONLINE karena instalasi membutuhkan file di internet. Tunggu sampai Jendela Persiapan Instalasi hilang. Selanjutnya, opsi program yang hendak di-Instalasi bersama Windows Live Writer (4 aplikasi). Jika tidak mau, hilangkan tanda CHECK. Klik OK dan tekan tombol INSTALL.
Sebelum Instalasi dijalankan, Anda harus memastikan tidak ada program yang konflik dengan Windows Live Writer. Prosesnya cukup lama, tunggu sampai box OVERALL PROGRESS menunjuk nilai 100%. Saat hampir selesai ada text “You are almost Done” dan menentukan opsi. HILANGKAN semua tanda CHECK lalu klik CONTINUE. Sehingga Muncul teks:
- WELCOME TO WINDOWS LIVE!
Jika belum punya Account Windows Live, klik SIGN-UP. Jika sudah punya klik CLOSE.
Operasikan melalui menu START > PROGRAMS > Windows Live –> Windows Live Writer. Maka akan tampak halaman Windows Live Writer. Untuk mendaftarkan blog silahkan klik MENU BLOGS (di baris bagian atas halaman). Kemudian Klik ADD BLOG ACCOUNT.

Note :
Untuk user WordPress / Blogger pilih opsi OTHER BLOG SERVICE. Tekan NEXT. Muncul text "Add a Blog Account" masukkan URL Blog, alamat Gmail dan Password. Tekan tombol NEXT. Maka Muncul jendela proses deteksi blog dan text SETTING UP YOUR BLOG ACCOUNT Tunggu selesainya.
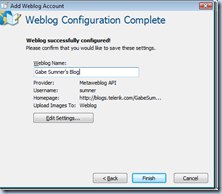 Allowing this will let you see what your posts will look like online while you are editing? Pilih YES. Muncul halaman :
Allowing this will let you see what your posts will look like online while you are editing? Pilih YES. Muncul halaman :
Untuk user WordPress / Blogger pilih opsi OTHER BLOG SERVICE. Tekan NEXT. Muncul text "Add a Blog Account" masukkan URL Blog, alamat Gmail dan Password. Tekan tombol NEXT. Maka Muncul jendela proses deteksi blog dan text SETTING UP YOUR BLOG ACCOUNT Tunggu selesainya.
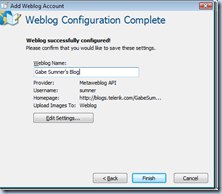 Allowing this will let you see what your posts will look like online while you are editing? Pilih YES. Muncul halaman :
Allowing this will let you see what your posts will look like online while you are editing? Pilih YES. Muncul halaman : - Weblog Configuration Complete.
Membuat Content Perdana dengan Windows Live Writer
Silahkan buat artikel. Jangan lupa beri centang di jendela “View in browser after Publishing?"
Menghubungkan Windows Live Writer dengan Layanan PICASA WEB
Pertama membuat Account, Anda diminta LOGIN ke PICASA WEB untuk penyimpanan gambar, tekan YES. Masukkan password yang digunakan untuk LOGIN ke blog. Proses login ini hanya sekali yaitu saat account blog Anda dibuat dan didaftarkan ke Windows Live Writer. Setelah login ke Picasa Web, klik PUBLISH sekali lagi untuk mengulang proses UPLOAD artikel ke blog.
Ringkasan langkah Konfigurasi Windows Live Writer
- Step 1 : Download Windows Live Writer and run the installer.
- Step 2 : Click "Writer" from the list of products to be installed.
- Step 3 : Click the "Add to installation" button.
- Step 4 : When the installation is finished, click the "Close" button. You will be prompted to create a new Windows Live Spaces account. Because you will be publishing to Sitefinity, this is not necessary.
- Step 5 : From Start menu, load the Windows Live Writer program. You will be prompted to setup a new Weblog service. If you‘re not prompted click "Tools" and then "Accounts" from the menu above. Then click the "Add" button to create a new Weblog service.
- Step 6 : Choose "Another weblog service" for your Weblog Type and click the "Next" button.
- Step 7 : For the "Weblog Homepage URL" type the URL you have configured for your blog in Sitefinity.
- Step 8 : Type the Sitefinity username and password you use to modify your blog. Click the "Next" button.
- Step 9 : Type "http://<your url>/blogs/metablog.ashx" for the "Remote posting URL".
- Step 10 : Click "Next". Live Writer will contact the Sitefinity MetaWeblog API. Click the "Finish" button to complete the setup.
Related Post : Edit and Posting Website using Windows Live Writer

![Validate my Atom 1.0 feed [Valid Atom 1.0]](https://blogger.googleusercontent.com/img/b/R29vZ2xl/AVvXsEhgqz1Fz0W3QZkeG4LsKvQplfCdmyhCrU3j95NWl1i-XarshrBBaYCr4hKUMKj5XbhHwJRvEFMd3j2pDLZepCzvjQU0kMiNhvbs51qAWczA_Mrw7y_wj0czorZsxBhfr9Y5Q8IN_vsORSA/w88-h31-no/valid-atom.jpg)








